Comprehensive Guide to Fixing the „Failed to Create Dump File Error 183“ in Various Applications. Say Goodbye to Error 183: Expert Solutions for a Seamless PC Experience. In-Depth Solutions and Preventive Measures
The „Failed to Create Dump File Error 183“ is a common issue that users may encounter in various applications, including gaming, financial software, and design tools. This error occurs when a program attempts to generate a dump file but cannot do so, often leading to crashes or other functionality issues.
Dump files are crucial in diagnosing software problems, as they contain detailed information about an application’s state during a crash or error. Developers can use these files to identify and resolve underlying issues, improving the stability and performance of the software.
Examples of Applications Prone to Error 183
| Application Category | Example Scenario |
|---|---|
| Soulstorm Gaming | Game crashes and displays an error message during a long session. |
| Company of Heroes Gaming | Game unexpectedly closes, and the error message appears upon trying to restart it. |
| League of Legends Gaming | Game crashes and shows the error message upon attempting to rejoin during a match. |
| Quicken Financial Software | Software crashes and displays the error message when trying to save financial data or generate reports. |
| SketchUp Design Tools | Application stops responding and shows an error message upon trying to save a complex design project. |
In the following sections, we will explore various causes of the „Failed to Create Dump File Error 183“ and offer solutions for resolving this issue in different applications.
Common Causes of the Error
Understanding the root causes behind the „Failed to Create Dump File Error 183“ is essential for effectively addressing and preventing the issue. Here, we will discuss some of the most common reasons users may encounter this error across various applications such as Soulstorm, Company of Heroes, and League of Legends.
- Insufficient permissions
One of the primary causes of this error is a need for more necessary permissions for the application to create the dump file. This issue may occur when the software is not running with administrative privileges, preventing it from accessing specific system resources.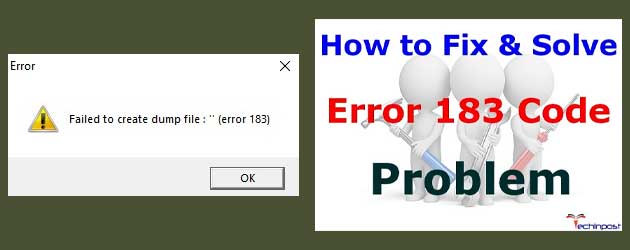
- Lack of disk space
Another common cause of the error is insufficient disk space on the device. Creating a dump file requires adequate storage space; if there isn’t enough available, the process will fail, resulting in an error message.
- Conflicts with antivirus software
In some cases, antivirus software may interfere with creating dump files. Overzealous security measures can block or disrupt the process, leading to an error message.
- Outdated or corrupt drivers
Outdated or corrupt drivers can also contribute to the „Failed to Create Dump File Error 183.“ Drivers are essential for facilitating communication between the software and hardware components, and when they are not functioning correctly, the application may encounter difficulties when trying to create dump files.
- Application-specific issues
Specific applications may have unique issues that lead to the error. For example, gaming applications like Soulstorm, Company of Heroes, or League of Legends may require specific settings or configurations to create dump files properly.
Common Causes of Error 183 and Associated Applications
| Cause | Associated Applications | Description |
|---|---|---|
| Insufficient permissions | All | The application lacks necessary permissions to create the dump file. |
| Lack of disk space | All | The device needs more available storage space to create the dump file. |
| Conflicts with antivirus software | All | Antivirus software may interfere with creating dump files. |
| Outdated or corrupt drivers | All | Drivers that are not up to date or are corrupt can cause the error. |
| Application-specific issues | Soulstorm, Company of Heroes, League of Legends | These gaming applications may have unique settings or configurations that impact the creation of dump files. |
The following section will delve into practical solutions to address these common causes and fix the „Failed to Create Dump File Error 183“ in various applications.
Solutions for Insufficient Permissions
Addressing insufficient permissions is vital for resolving the „Failed to Create Dump File Error 183.“ This section will discuss three practical solutions to ensure the application has the necessary permissions to create dump files.
Running the program as an administrator
Running the software as an administrator grants it the necessary permissions to access system resources and create dump files. To do this, follow the steps below:
- Right-click on the application icon.
- Select „Run as administrator“ from the context menu.
- If prompted by User Account Control, click „Yes“ to proceed.
If the issue persists, consider modifying the User Account Control settings.
Modifying User Account Control settings
User Account Control (UAC) is a security feature in Windows that helps prevent unauthorized changes to the operating system. Modifying UAC settings can resolve the error by granting the application the necessary permissions. Follow these steps to adjust the UAC settings:
- Press „Windows key + R“ to open the Run dialog.
- Type „control“ and press „Enter“ to open the Control Panel.
- In the Control Panel, navigate to „System and Security“ > „Security and Maintenance“ > „Change User Account Control settings.“
- Move the slider to a lower level, such as „Notify me only when apps try to make changes to my computer (do not dim my desktop).“
- Click „OK“ to apply the changes, and restart your computer.
Please note that lowering UAC settings may increase the risk of unauthorized changes to your system. Proceed with caution and ensure you have reliable security software installed.
Ensuring the user account has the necessary permissions to write dump files
Sometimes, the user account may not have the required permissions to write dump files. To check and modify permissions, follow these steps:
- Locate the folder where the dump files are supposed to be created.
- Right-click on the folder, and select „Properties.“
- Navigate to the „Security“ tab, and click „Edit.“
- In the „Permissions“ window, select your user account.
- Under „Permissions for [Username],“ check the „Allow“ box next to „Full control.“
- Click „Apply,“ followed by „OK“ to save the changes.
Solutions for Insufficient Permissions
| Solution | Steps | Description |
|---|---|---|
| Running the program as an administrator | Right-click on the application icon > Select „Run as administrator“ | Grants the application the necessary permissions to create dump files. |
| Modifying User Account Control settings | Control Panel > System and Security > Security and Maintenance > Change User Account Control settings | Adjusting UAC settings can resolve the error by granting the application the necessary permissions. |
| Ensuring the user account has the necessary permissions to write dump files | Locate the folder > Right-click > Properties > Security tab > Edit > Permissions | Ensure that the user account has the required permissions to write dump files. |
Addressing insufficient permissions through these solutions can effectively eliminate the „Failed to Create Dump File Error 183“ in various applications.
Solutions for Disk Space Issues
Sometimes, the „Failed to Create Dump File Error 183“ may be caused by a lack of available disk space. This section will discuss four methods to address disk space issues, ensuring that your system has enough room to create the necessary dump files.
Checking available disk space
Before attempting any disk space management solutions, verifying the amount of available disk space on your system is essential. To check the available disk space, follow these steps: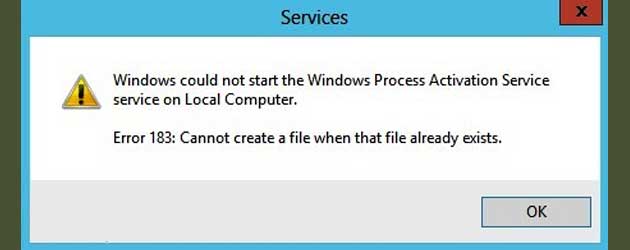
- Open „File Explorer“ by pressing „Windows key + E.“
- Click „This PC“ in the left-hand panel.
- Under „Devices and drives,“ locate the drive where the dump files are supposed to be created.
- Check the „Free space“ value displayed below the drive’s name.
If the available disk space is low, consider cleaning up temporary files and unwanted data.
Cleaning up temporary files and unwanted data
You can use the built-in Windows Disk Cleanup tool to free up disk space. This tool helps remove temporary files, system files, and other unwanted data that may consume valuable disk space. Follow these steps to use Disk Cleanup:
- Press „Windows key + S“ to open the search bar.
- Type „Disk Cleanup“ and select the application from the search results.
- Choose the drive you want to clean up and click „OK.“
- Select the file types you wish to delete, and click „OK“ to begin the cleanup process.
Moving files to external storage devices
Another solution for addressing disk space issues is to transfer files to an external storage device, such as a USB drive or an external hard drive. It will free up space on your system, allowing the creation of dump files. To move files to an external storage device, follow these steps:
- Connect the external storage device to your computer.
- Open „File Explorer“ and navigate to the files you wish to move.
- Select the desired files, right-click, and choose „Cut“ or „Copy.“
- Navigate to the external storage device in „File Explorer.“
- Right-click on an empty space and select „Paste“ to transfer the files.
Managing system page file settings
The system page file, also known as the virtual memory, may consume significant disk space. Adjusting the page file settings can free up additional disk space. To manage system page file settings, follow these steps:
- Press „Windows key + S“ and search for „Advanced system settings.“
- Click „View advanced system settings“ in the search results.
- In the „System Properties“ window, navigate to the „Advanced“ tab and click „Settings“ under the „Performance“ section.
- In the „Performance Options“ window, go to the „Advanced“ tab and click „Change“ under the „Virtual Memory“ section.
- Uncheck „Automatically manage paging file size for all drives,“ select the drive with low disk space, and choose „Custom size“ or „No paging file.“
- If selecting „Custom size,“ set the initial and maximum size, and click „Set.“
- Click „OK“ to apply the changes and restart your computer.
Solutions for Disk Space Issues
| Solution | Steps | Description |
|---|---|---|
| Checking available disk space | File Explorer > This PC > Devices and drives | Determine the amount of available disk space on your system. |
| Cleaning up temporary files and unwanted data | Windows key + S > Disk Cleanup | Use the built-in Disk Cleanup tool to remove temporary files and other unwanted data. |
| Moving files to external storage devices | File Explorer > Select files > Copy and Paste to external storage | Move large files or files that are not frequently used to an external storage device to free up space on the system. |
Solutions for Antivirus Conflicts
Sometimes, antivirus software may interfere with creating dump files, leading to the „Failed to Create Dump File Error 183.“ This section will discuss three solutions to resolve conflicts between your antivirus software and the affected application.
Temporarily disabling antivirus software
One of the easiest ways to determine whether your antivirus software is causing the error is by temporarily disabling it. Most antivirus programs can disable real-time protection for a short period. Follow these general steps to disable your antivirus software:
- Locate the antivirus icon in the system tray, usually at the bottom right corner of your screen.
- Right-click the icon and look for an option to disable or pause real-time protection.
- Select the appropriate option to disable the antivirus software temporarily.
- Test the affected application to see if the error persists.
Remember that disabling your antivirus software may expose your system to security risks. Remember to re-enable it after testing.
Adding exceptions in antivirus settings
If disabling the antivirus software resolves the error, you may add an exception for the affected application. By doing so, the antivirus program will ignore the application when performing real-time scans. Follow these general steps to add an exception:
- Open your antivirus software’s main interface.
- Navigate to the settings or configuration menu.
- Look for a section related to exclusions, exceptions, or allowed items.
- Add the affected application’s executable file or installation folder to the list of exceptions.
- Save the changes and restart the application to see if the error has been resolved.
Trying different antivirus programs
Try a different antivirus program if the error persists after adding an exception. Several popular antivirus brands are available, such as Norton, Avast, and AVG. Each of these programs offers different features and levels of protection. To try a different antivirus program, follow these steps: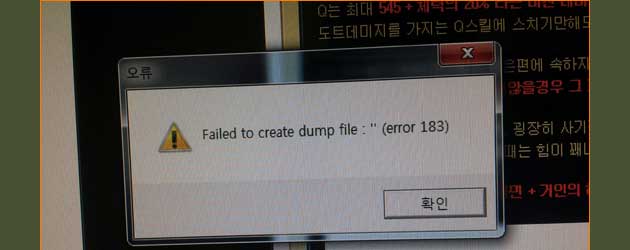
- Uninstall your current antivirus software using Windows’s „Programs and Features“ or „Apps“ settings.
- Restart your computer.
- Visit the official website of the new antivirus program you wish to try and download the installer.
- Install the new antivirus software and restart your computer.
- Test the affected application to see if the error has been resolved.
Solutions for Antivirus Conflicts
| Solution | Steps | Description |
|---|---|---|
| Temporarily disabling antivirus software | System tray > Disable or pause real-time protection | Disable antivirus software temporarily to determine if it is causing the error. |
| Adding exceptions in antivirus settings | Antivirus settings > Exclusions or exceptions | Add the affected application to the list of exceptions in your antivirus software. |
| Trying different antivirus programs | Uninstall current antivirus > Install new antivirus | Try a different antivirus program to see if it resolves the error. Popular brands include Norton, Avast, and AVG. |
Solutions for Outdated or Corrupt Drivers
Outdated or corrupt drivers can also contribute to the „Failed to Create Dump File Error 183.“ This section will explore three solutions to address driver-related issues: updating drivers through manufacturer websites, using driver updater tools, and uninstalling and reinstalling problematic drivers.
Updating drivers through manufacturer websites
The most reliable way to update drivers is by visiting the manufacturer’s website and downloading your device’s latest driver version. This method ensures you receive the most compatible and stable driver version. Follow these general steps to update your drivers:
- Identify the manufacturer and model of the device with the problematic driver.
- Visit the manufacturer’s official website and locate the support or downloads section.
- Search for your device model and find the latest driver version compatible with your operating system.
- Download and install the updated driver.
- Restart your computer and test the affected application to see if the error has been resolved.
Using driver updater tools
Another approach to updating drivers is by using driver updater tools, such as Driver Booster or Driver Easy. These tools automatically scan your system for outdated or corrupt drivers and provide options to update them. To use a driver updater tool, follow these steps:
- Download and install a driver updater tool from its official website.
- Run the tool and initiate a system scan to identify outdated or corrupt drivers.
- Follow the on-screen instructions to update the problematic drivers.
- Restart your computer and test the affected application to see if the error has been resolved.
Uninstalling and reinstalling problematic drivers
If updating the driver doesn’t resolve the error, try uninstalling and reinstalling the problematic driver. This process can help fix any issues with the driver installation. Follow these general steps to uninstall and reinstall a driver:
- Open the „Device Manager“ by right-clicking the Start button and selecting „Device Manager“ from the context menu.
- Locate and expand the category that contains the problematic driver.
- Right-click the driver and select „Uninstall device.“
- Follow the on-screen instructions to complete the uninstallation process.
- Restart your computer. Windows should automatically reinstall the driver upon restart.
- Test the affected application to see if the error has been resolved.
Solutions for Outdated or Corrupt Drivers
| Solution | Steps | Description |
|---|---|---|
| Updating drivers through manufacturer websites | Manufacturer website > Support or downloads > Download and install driver | Download the latest driver version from the manufacturer’s website for your specific device. |
| Using driver updater tools | Download and install driver updater tools > System scan > Update drivers | Use tools like Driver Booster or Driver Easy to update outdated or corrupt drivers automatically. |
| Uninstalling and reinstalling problematic drivers | Device Manager > Uninstall device > Restart computer | Uninstall and reinstall the problematic driver to fix driver installation issues. |
Application-Specific Solutions
Sometimes, the „Failed to Create Dump File Error 183“ may be specific to a particular application or game. This section will discuss application-specific solutions for a few popular programs, such as Soulstorm, Company of Heroes, League of Legends, Quicken, and SketchUp.
Soulstorm, Company of Heroes, and other games
The error may occur after extended playtime for games like Soulstorm and Company of Heroes. To resolve this issue, try the following steps: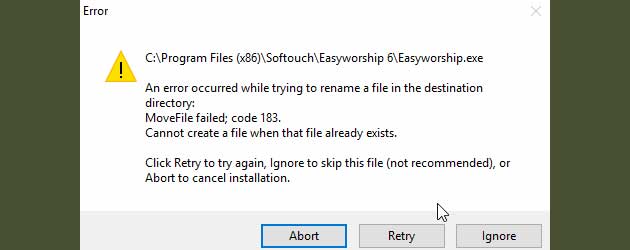
- Save your game progress and exit the game.
- Restart the game or your computer.
- Resume your game and check if the error persists.
League of Legends
The error may be related to issues with the game client for League of Legends. To address this, you can repair the game client or reinstall the game entirely. Follow these steps to repair the game client:
- Launch the League of Legends client.
- Click on the gear icon in the upper right corner to access the settings.
- In the settings menu, select the „Initiate Full Repair“ option.
- Wait for the repair process to complete, then restart the game and check if the error is resolved.
If the error persists, consider reinstalling the game:
- Uninstall League of Legends through Windows’s „Add or Remove Programs“ utility.
- Download the latest version of the game from the official website.
- Install the game and check if the error has been resolved.
Quicken
For Quicken users, updating the software and ensuring valid file names can help resolve the error. Follow these steps:
- Open Quicken and go to the „Help“ menu.
- Select „Check for Updates“ and install any available updates.
- Check your Quicken file names and ensure they do not contain any special characters or spaces.
- Rename the files to meet the naming criteria and restart the software to see if the error has been resolved.
SketchUp
For SketchUp users, updating to the latest version or reinstalling the software may resolve the error. Follow these steps:
- Visit the official SketchUp website and download the latest version of the software.
- Uninstall the current version of SketchUp from your computer using the „Add or Remove Programs“ utility in Windows.
- Install the latest version of SketchUp and check if the error has been resolved.
Application-Specific Solutions
| Application | Solution Steps |
|---|---|
| Soulstorm, Company of Heroes, and other games | Restart game or computer: Save progress, exit game, restart game or computer. |
| League of Legends | Repair the game client or reinstall the game: Initiate Full Repair in settings or uninstall and reinstall the game. |
| Quicken | Update software and ensure valid file names: Check for updates and ensure valid file names. |
| SketchUp | Update to the latest version or reinstall software: Uninstall the current version and install the latest version. |
Preventive Measures and Summary
Preventing the „Failed to Create Dump File Error 183“ from occurring in the first place is the most effective way to avoid the inconvenience and frustration that comes with troubleshooting this issue. In this section, we will discuss preventive measures that can help you minimize the chances of encountering this error.
- Keeping software up to date
Ensuring that your operating system, applications, and drivers are up to date prevents errors. Regularly check for updates, and install them as soon as they become available. It will help prevent error 183 and enhance your system’s performance and security.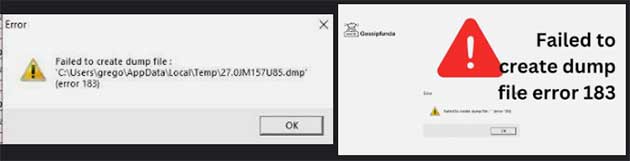
- Regularly monitoring disk space.
One of the common causes of error 183 is insufficient disk space. Regularly monitoring your disk space usage can help prevent this issue. Make it a habit to clean up temporary files, uninstall unused applications, and move large files to external storage devices when necessary.
- Using antivirus software with proper exceptions
While antivirus software is essential for protecting your computer from malware and other security threats, it can sometimes cause conflicts with other applications. To prevent this issue, ensure that you have set up proper exceptions for your antivirus software, especially for your frequently used applications. It will help minimize the chances of antivirus conflicts leading to error 183.
- Ensuring proper computer maintenance
Taking care of your computer’s physical condition is another important preventive measure. Regularly clean your computer’s interior and exterior to remove dust and debris and ensure proper ventilation. It can help prevent overheating and other hardware-related issues that may lead to error 183.
Summary of the Guide and Encouragement
This guide has outlined several solutions for addressing the „Failed to Create Dump File Error 183“ issue. Following the steps in each section, you can effectively resolve the error and enjoy a seamless experience with your applications and games.
Remember that prevention is always better than cure. By taking the necessary preventive measures, such as keeping your software up to date, monitoring disk space, using antivirus software with proper exceptions, and ensuring proper computer maintenance, you can significantly reduce the chances of encountering this error.
We encourage you to follow the outlined solutions and preventive measures to maintain the optimal performance of your computer and prevent the „Failed to Create Dump File Error 183“ from affecting your experience.
References
For further reading and information on troubleshooting and preventing the „Failed to Create Dump File Error 183“ issue, we recommend the following books available on Amazon:
- Upgrading and Repairing PCs by Scott Mueller
- Computers Made Easy: From Dummy To Geek by James Bernstein

Марта Савова е журналист и писател, специализиран в областите здравеопазване, технологии и наука. С над 20-годишен опит в сферата, тя е публикувала множество изследователски статии и има страст към споделянето на знания. Марта е редовен сътрудник на различни медии.
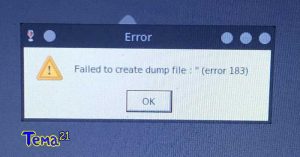
This article should have covered the possibility of having multiple versions of the same software installed, which can cause conflicts and lead to the Error 183 issue. Uninstalling older versions of the software fixed the problem in my case.
I discovered that, for specific games, the error was caused by an issue with the game files themselves. Verifying the integrity of the game files through Steam resolved the error for me.
This article should have mentioned that sometimes, the error can occur due to a hardware issue, such as faulty RAM. Running a memory diagnostic tool helped me identify and fix my problem.
The error was caused by a conflict between my firewall and the application I was trying to run. Disabling the firewall temporarily resolved the issue.
I followed the steps mentioned in this article but still encountered the Error 183 issue. I found out that my issue was related to a corrupt Windows registry. Using a registry cleaner tool fixed the problem for me.